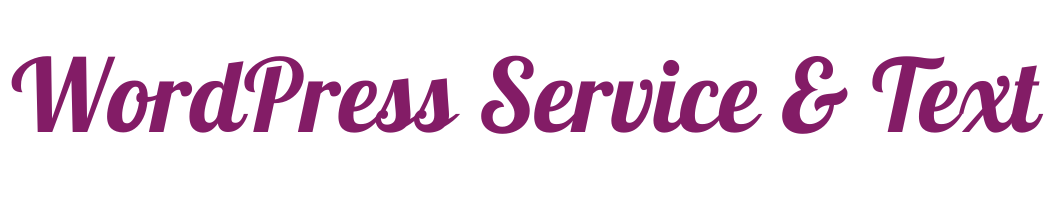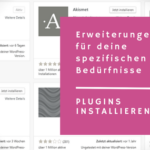Du weißt wo du Bilder für deine Webseite her bekommst, aber manchmal brauchen sie noch eine kleine Anpassung? Du kannst Photoshop benutzen, kannst oder willst es dir im Moment aber nicht mehr leisten? Dann ist das quelloffene Programm GIMP etwas für dich! GIMP ist ein kostenfreies Werkzeug zum Bearbeiten von Fotos und Bildern für alle gängigen Betriebssysteme. Im letzten Artikel habe ich dir GIMP schon kurz vorgestellt, heute lernst du Details zur Bearbeitung von Bildern kennen.
GIMP ist zwar kostenlos, aber hat unglaublich viele verschiedene Funktionen und ist deshalb auch nicht immer ganz selbsterklärend. Glücklicherweise gibt es im Internet jede Menge Anleitungen und ab heute gibt es auch hier ein paar Einblicke. Heute geht es um folgende Fragen:
- Wie verkleinere ich Bilder?
- Wie kann ich den Hintergrund transparent machen? (teilweise wichtig für Logos)
- Wie färbe ich Bilder ein?
- Wie wende ich Filter an?
Das ist mein Originalbild:
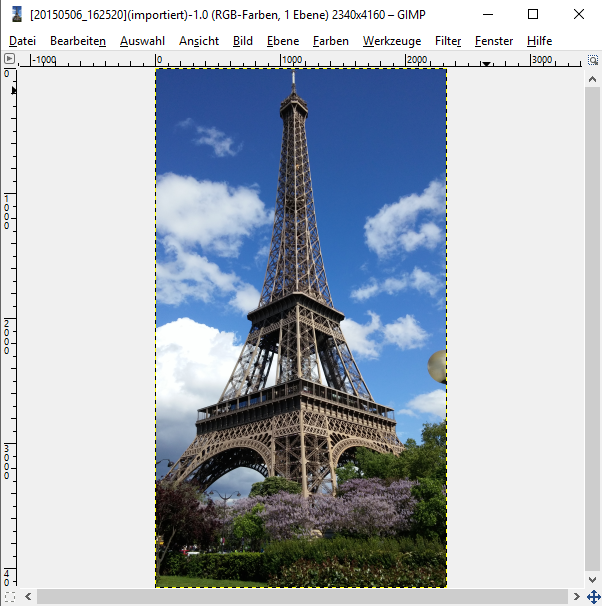
Bilder verkleinern: zuschneiden und skalieren
Die Ladezeit deiner Webseite ist stark von der Größe deiner Bilder abhängig, besnders seit selbst Handy-Fotos unglaubliche Auflösungen berietstellen. Für Beitragsbilder reicht meistens eine Breite von 600-800 px, große Banner müssen natürlich größer sein, damit sie die ganze Breite deiner Webseite abdecken.
Bilder zuschneiden
Bilder möchtest du zuschneiden, wenn du nur einen Ausschnitt deines Bildes verwenden möchtest. Über die Rechteckige Auswahl im Werkzeugkasten oder über > Werkzeuge > Auswahlwerkzeuge > Rechteckige Auswahl wählst du das Auswahl-Werkezug.
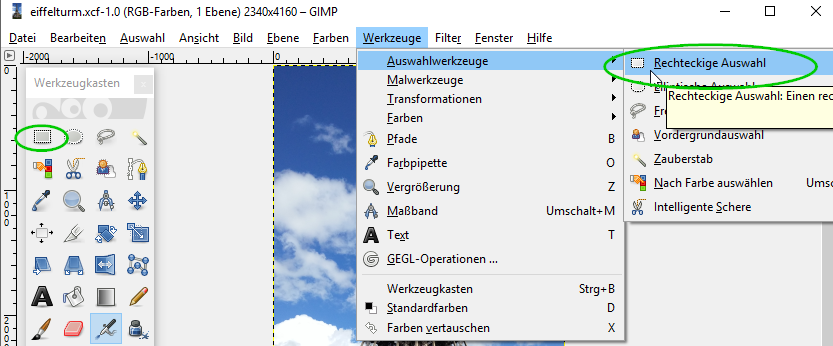
Zeichne jetzt ein Rechteck auf dein Bild. Wenn du mit der Maus über die Ecken deines Rechtecks fährst, kannst du das Rehcteck noch anpassen. Wenn du mit der Maus über die Mitte deines Rechtecks fährst, erscheint ein Fadenkreuz. Dann kannst du das ausgewählte Rechteck noch verschieben.
Wenn du mit der Auswahl zufrieden bist, schneidest du dein Bild über > Bild > Auf Auswahl zuschneiden.
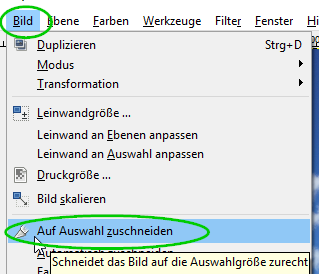
Bilder skalieren
Wenn du mit deinem Bildausschnitt zufrieden bist, aber die Auflösung und der damit benötigte Speicherplatz ist zu hoch, verkkleinerst du sie über > Bild > Bild skalieren. Wählst du eine Höhe in Pixeln aus, so setzt sich die Breite automatisch und umgekehrt. Abschließend klickst du auf „Skalieren“.
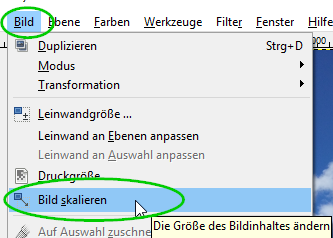
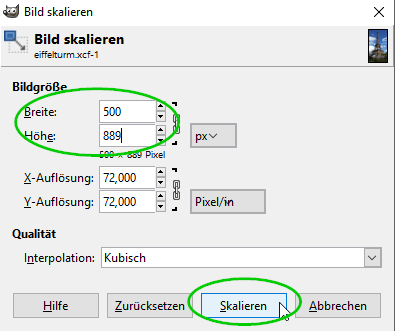
Bilder speichern
Über > Datei > Exportieren kannst du dein Bild in dem von dir gewünschten Format speichern. Standardmäßig speichert GIMP Bilder im png-Format. Gehst du stattdessen über > Datei > Speichern, so speicherst du nur eine GIMP-Datei im GIMP-Bearbeitungsmodus.
Hintergrund transparent machen
Zunächst fügst du eine zweite Bildebene in das Bild ein über > Ebene > Transparenz > Alphakanal hinzufügen ein.

Dann wählst du mit dem Zauberstab aus dem Werkzeugkasten die zu entfernende Farbe aus.
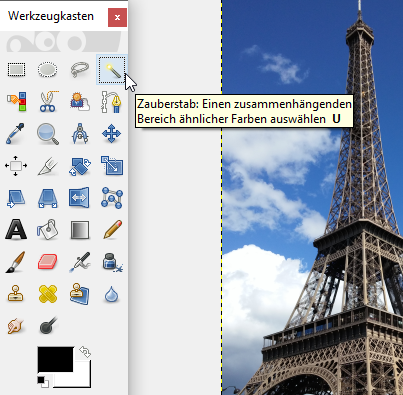

Anschließend entfernst du diese Farbe mit Drücken der Taste Entf bzw. Delete.
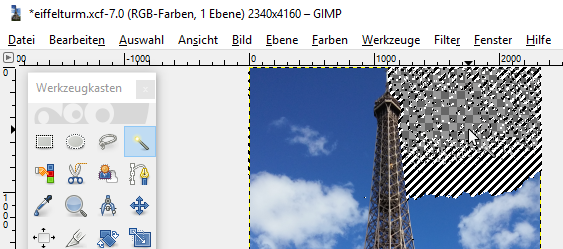
Wiederhole das an mehreren Stellen im Bild, falls der Hintergrund nicht komplett zusammenhängend ist. Dort wo die Kästchen zu sehen sind, ist der Hintergrund transparent.

Bilder einfärben
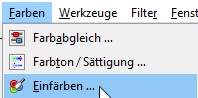
Wenn deine Webseit ein super schickes Design hat, möchtest du vielleicht auch deine Bilder an die Farben deiner Webseite anpassen. Über > Farben > Einfärben gibst du deinem Bild eine andere Färbung und damit deinen persönlichen Touch. Über drei Balken kannst du nun Einstellungen an deinem Foto vornehmen. Der erste wird für die Farbskala verwendet. Im zweiten kannst du dein Bild entsättigen (grauer machen) oder sättigen (die Farbe intensivieren). Der dritte Balken macht dein Bild heller oder dunkler.
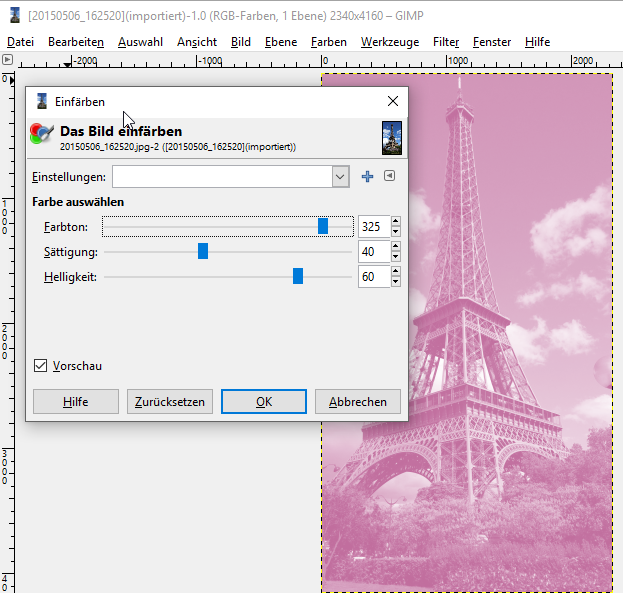
Filter
Es gibt jede Menge Filter in GIMP. Damit kannst du deinen Bildern ein einheitliches Aussehen geben oder beispielsweise die Schärfe oder Farben verbessern. Ich werde jetzt nicht im Detail auf die Filder eingehen, da es so unglaublich viele gibt. Du findest FIlter im Menü unter > Filter. Wenn du einen Filter anwendest, kann es je nach Rechenaufwand einen Moment oder etwas länger dauern bis der Filter angewendet ist. Häufig gibt es bei Filtern weitere EInstellmöglichkeiten in einem zusätzlichen Fenster.
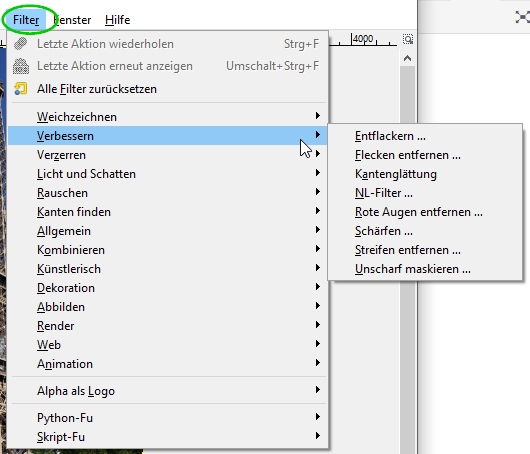
Der Fantase sind hier keine Grenzen gesetzt, lass dich im Menü inspirieren. Dieses Bild ist durch den Filter > Dekoration > Altes Foto mit der Einstellung Sepia und Marmorieren entstanden.

Viel Spaß beim Ausprobieren!